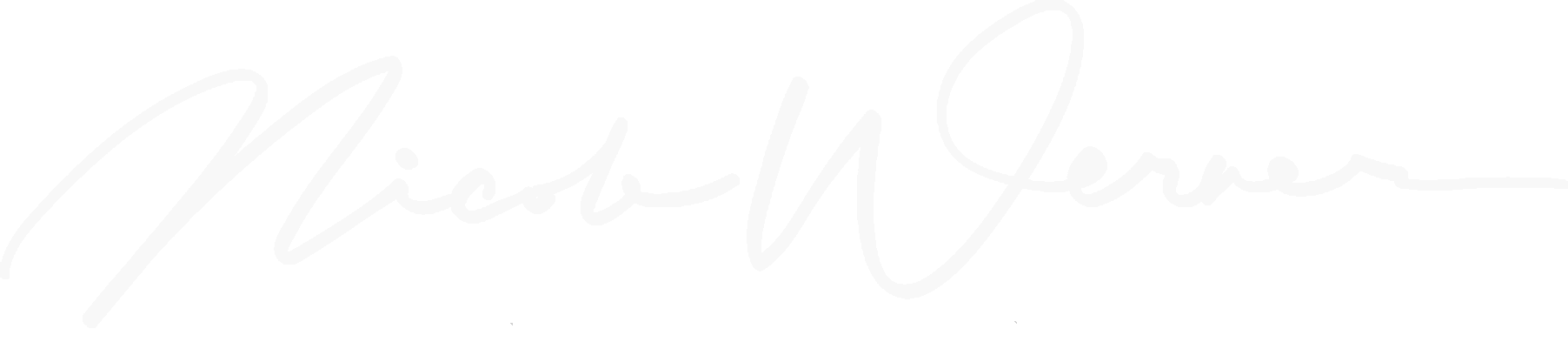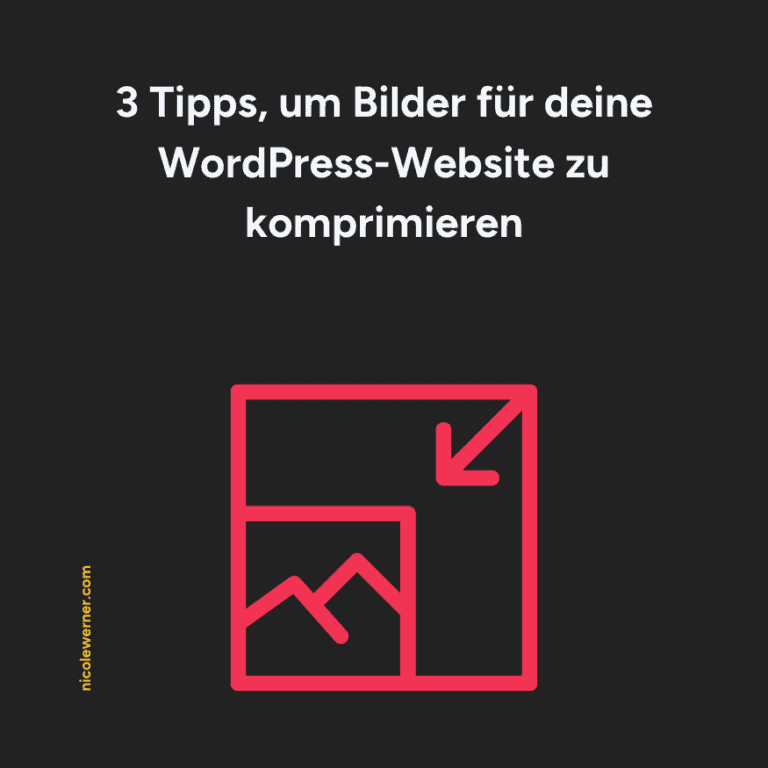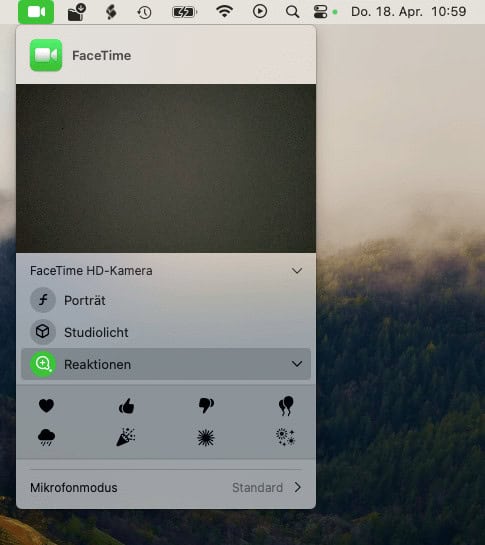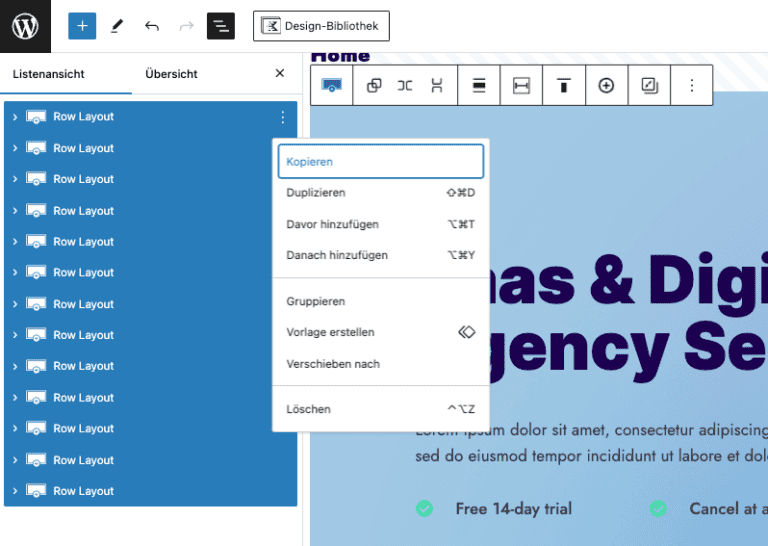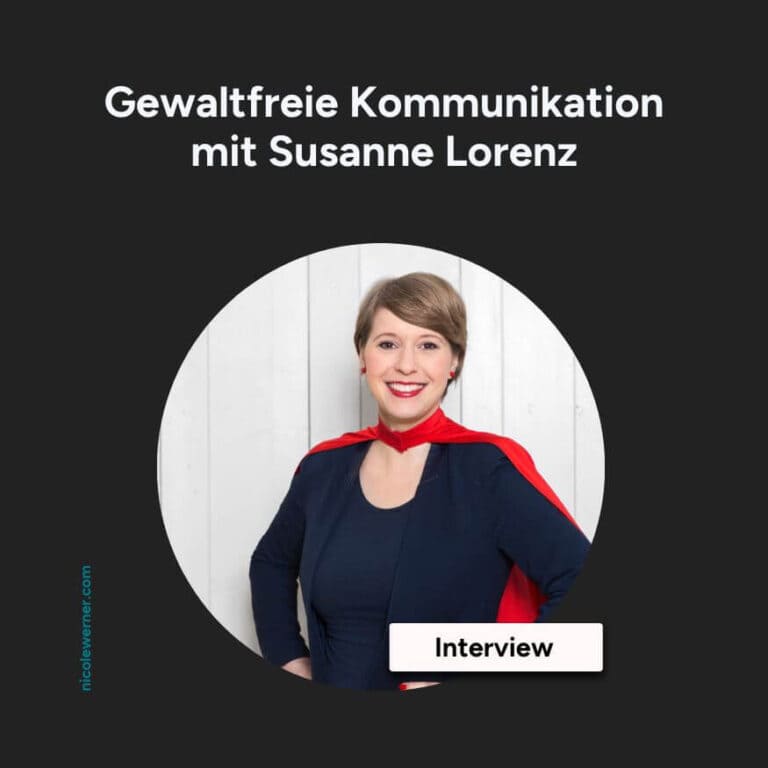Latest blog posts
Emerging technologies and how to use them responsibly. Please note that there are many older articles written in German and varying in topic.
Join me on my journey to explore emerging technologies and their responsible use by subscribing to my newsletter.